

Even if you copy the Instagram link using the share feature, then open that image in iPhone Safari, you can't get at the image. So I made a shortcut to do it for me. Download Instagram for Chrome for Mac now from Softonic: 100% safe and virus free. More than 3373 downloads this month. Download Instagram for Chrome latest version 2020.
For a while now, I've been trying to find an easy way to share photos to Instagram directly from my Mac. A quick Google search brings up a ton of options, but most of them are just apps that you have to pay for because Instagram doesn't have an official Mac app.

The app is free – I'm not trying to pay for something that's already free. While you can still visit Instagram on the web, it only gives you access to things like your feed and the ability to like and comment on posts.
So I found a quick fix to all this and the answer is surprisingly simple. You essentially want to trick your browser into thinking it's an iPhone. That's it. After fiddling with a few options, I was able to post an image to Instagram directly from my Mac in under one minute. Seriously, it was that easy, let me show you how.
How to upload photos to Instagram from a Mac
So, to make this work, we'll need to trick Safari into thinking it's an iPhone. This is the only free option for uploading images from Mac to Instagram. So to get the ball rolling you'll have to launch your Safari web browser.

- Launch Safari and from the top menu bar, click Safari > Preferences > Advanced
- Make sure 'Show Develop Menu' in the Menu Bar is enabled
- Navigate to the Instagram.com website and log in to your account
- From the menu bar, select Develop > User Agent > Safari – iOS 12.1.3 – iPhone (or the latest version of iOS)
That's it. The page should automatically reload but if it didn't, a hard refresh (CMD+R) of the page should do the trick. From there, you'll see the page is loaded in a mobile format. Doing this allows you to upload images to Instagram directly from your Mac.
How to post photos from your Mac to Instagram
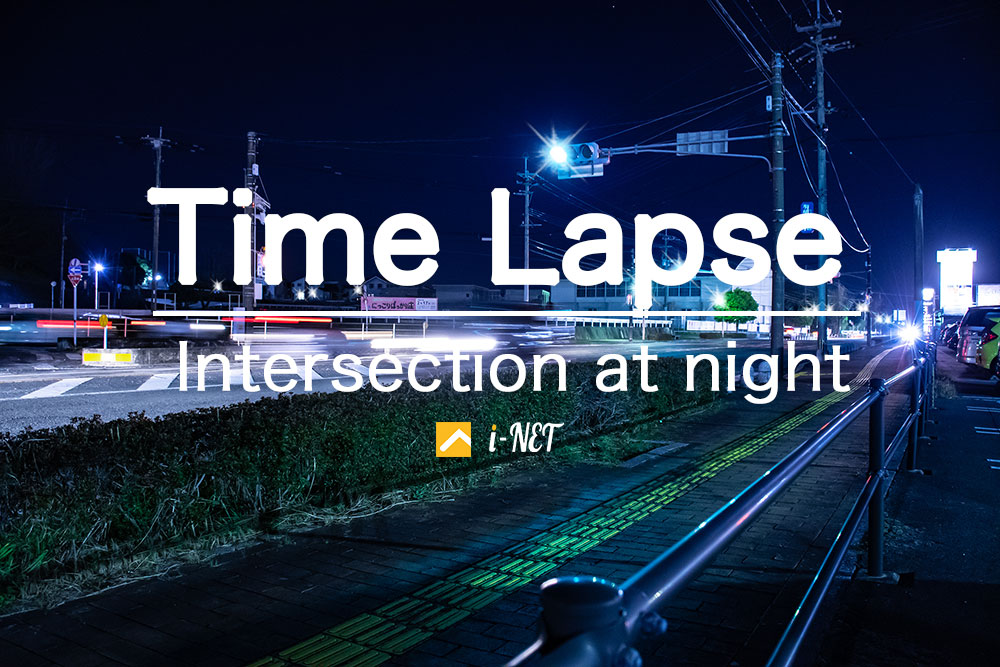
If you're familiar with posting photos from your phone to Instagram, this next part should come easy.
- On the toolbar at the bottom of your Instagram feed, Tap the + icon
- Browse for the image you'd like to post, select it and click Choose
- Just like the iOS app, you can expand the cropped square image by tapping the arrow icon on the bottom-left of the image preview, and tapping the right icon allows you to rotate the photo
- You can also click the Filter tab to browse for, and apply, a filter to your image
- Once you've edited your photo and are ready to share, click Next
- Add a location, caption and/or tags and you're ready to post to your feed
- Tap Share to upload the image
That's about it. Sharing Instagram stories from you Mac is pretty much the same process it is on the app. If you've come this far, then you shouldn't have any issues uploading stories to your Instagram account.

Even if you copy the Instagram link using the share feature, then open that image in iPhone Safari, you can't get at the image. So I made a shortcut to do it for me. Download Instagram for Chrome for Mac now from Softonic: 100% safe and virus free. More than 3373 downloads this month. Download Instagram for Chrome latest version 2020.
For a while now, I've been trying to find an easy way to share photos to Instagram directly from my Mac. A quick Google search brings up a ton of options, but most of them are just apps that you have to pay for because Instagram doesn't have an official Mac app.
The app is free – I'm not trying to pay for something that's already free. While you can still visit Instagram on the web, it only gives you access to things like your feed and the ability to like and comment on posts.
So I found a quick fix to all this and the answer is surprisingly simple. You essentially want to trick your browser into thinking it's an iPhone. That's it. After fiddling with a few options, I was able to post an image to Instagram directly from my Mac in under one minute. Seriously, it was that easy, let me show you how.
How to upload photos to Instagram from a Mac
So, to make this work, we'll need to trick Safari into thinking it's an iPhone. This is the only free option for uploading images from Mac to Instagram. So to get the ball rolling you'll have to launch your Safari web browser.
- Launch Safari and from the top menu bar, click Safari > Preferences > Advanced
- Make sure 'Show Develop Menu' in the Menu Bar is enabled
- Navigate to the Instagram.com website and log in to your account
- From the menu bar, select Develop > User Agent > Safari – iOS 12.1.3 – iPhone (or the latest version of iOS)
That's it. The page should automatically reload but if it didn't, a hard refresh (CMD+R) of the page should do the trick. From there, you'll see the page is loaded in a mobile format. Doing this allows you to upload images to Instagram directly from your Mac.
How to post photos from your Mac to Instagram
If you're familiar with posting photos from your phone to Instagram, this next part should come easy.
- On the toolbar at the bottom of your Instagram feed, Tap the + icon
- Browse for the image you'd like to post, select it and click Choose
- Just like the iOS app, you can expand the cropped square image by tapping the arrow icon on the bottom-left of the image preview, and tapping the right icon allows you to rotate the photo
- You can also click the Filter tab to browse for, and apply, a filter to your image
- Once you've edited your photo and are ready to share, click Next
- Add a location, caption and/or tags and you're ready to post to your feed
- Tap Share to upload the image
That's about it. Sharing Instagram stories from you Mac is pretty much the same process it is on the app. If you've come this far, then you shouldn't have any issues uploading stories to your Instagram account.
This is by far the easiest way to upload photos to Instagram from a Mac. And the best part about all this is that it's free. I wish I discovered this trick years ago.
Safari Instagram Model
Did you know about this trick? Did you end up paying for something to do this? Have any thoughts on this? Let us know down below in the comments or carry the discussion over to our Twitter or Facebook.
